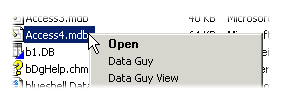
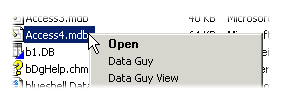
Performing a right-click on any database file at Windows Explorer you will get a context menu with at least the two entries Data Guy and Data Guy View. Using these entries you will open the database file in blueshell Data Guy for editing or in read-only mode respectively. In addition .mdb files will have an entry Data Guy Forward that forwards the file to the most appropriate Access application you have installed on your system. See Forwarding to Access for details.
blueshell Data Guy supports Drag and Drop operations. The basic idea is: Select some data at the first application, click it with the mouse (without releasing the mouse button), drag it using the mouse (still holding the mouse button) onto the second application and finally drop it onto that application (release the mouse button).
Drag one database file or more database files (.conn, .mdb, .dbf, ...) from Window's desktop, the Explorer or any other compatible program and drop the database file(s) onto the Connections window. The databases will be connected.
Drag a table or a part of a table from any compatible Windows program and drop it onto the Connections window. A new table will be added to the scribbling-block containing a copy of the cells you dragged from the other application. The scribbling-block is a special in-memory connection.
Tip: Use the Export command to copy the data from a scribbling-table to any other connection.
Drag a table node from the window Connections to any other compatible application like Word, Excel or Outlook.
You may use Copy and Paste from the Edit menu to exchange data with other applications using the clipboard. blueshell Data Guy uses "HTML Format" and "Text Format" as valid import formats (with the Paste command) and exports tables using "HTML Format", "Rich Text Format" and "Text Format". This allows interoperatibility with all famous applications like Word, Excel, Outlook, Frontpage and much more.
![]() Select a table from the tree view and select the Copy command. Then change to
the other application and select Paste from its Edit menu. A copy of the table
will be inserted into the other application.
Select a table from the tree view and select the Copy command. Then change to
the other application and select Paste from its Edit menu. A copy of the table
will be inserted into the other application.
![]() Select a table or a rectangular part of a table in a foreign application.
Select Copy from its Edit menu. Then change to blueshell Data Guy
and select Paste from the Edit menu. A copy of the table (or the selected cells) will be
added as a new table of the scribbling-block.
Select a table or a rectangular part of a table in a foreign application.
Select Copy from its Edit menu. Then change to blueshell Data Guy
and select Paste from the Edit menu. A copy of the table (or the selected cells) will be
added as a new table of the scribbling-block.
If you want to start the Data Guy from a command line, you can use the command line interface.
DataGuy [-option] filename [[-option] filename ...]
option
r -read-only
a - forward to Access
To use filenames with spaces in the command line, set the filename in quotation-marks ("file with spaces.dbf").
Example:
DataGuy -r nwind.mdb "file with spaces.dbf"